Windows 10 ini banyak digunakan oleh para pengguna di seluruh dunia, dan jika kalian ingin menggunakan windows 10 ini harus menginstallnya terlebih dahulu, untuk itu silahkan simak cara install windows 10 dengan flashdisk ini.
Windows merupakan sebuah sistem operasi yang dikembangkan oleh perusahaan Microsoft. Microsoft merupakan salah satu perusahaan dengan pendapatan terbesar di dunia saat ini. Bahkan sang pendiri dan pemilik perusahaan ini menjadi orang terkaya di dunia saat ini.
Sistem operasi Windows ada banyak sekali versinya, dan hingga saat ini telah mencapai versi windows 10. Windows 10 merupakan yang terbaru saat ini. Windows 10 diperkenalkan kepada publik pada 30 September 2015 dan hingga akhirnya resmi dirilis pada 29 Juli 2015.
Windows 10 merupakan pengembangan dari Windows 8. Windows 10 diciptakan dengan tujuan untuk mengatasi kekurangan dalam antarmuka. Semua kekurangan pada Windows 8 sebelumnya, telah diperbaiki dan dikemas sedemikian rupa di Windows 10 ini.
Pada 1 tahun sejak awal dirilis, pihak Microsoft membagikan Windows 10 ini secara gratis tanpa harus melakukan aktivasi. Berikut beberapa penampakan atau tampilan dari windows 10.
Tampilan loading windows 10
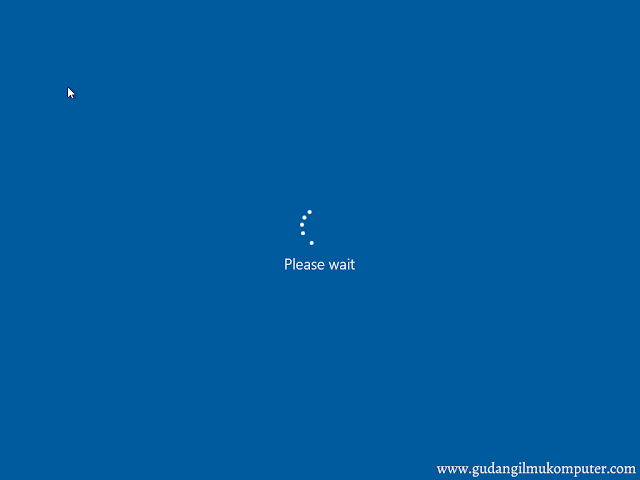
Tampilan awal (Home Page) windows 10
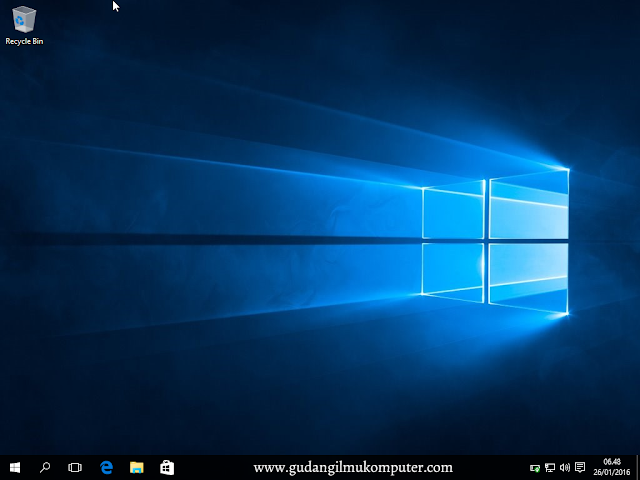
Tampilan start windows 10
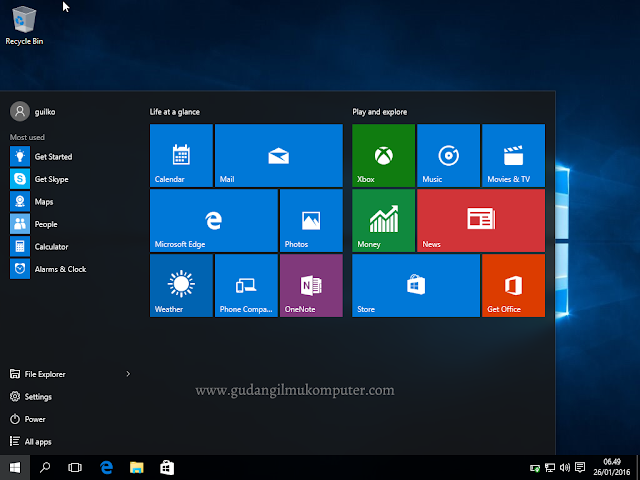
Tampilan windows explorer windows 10
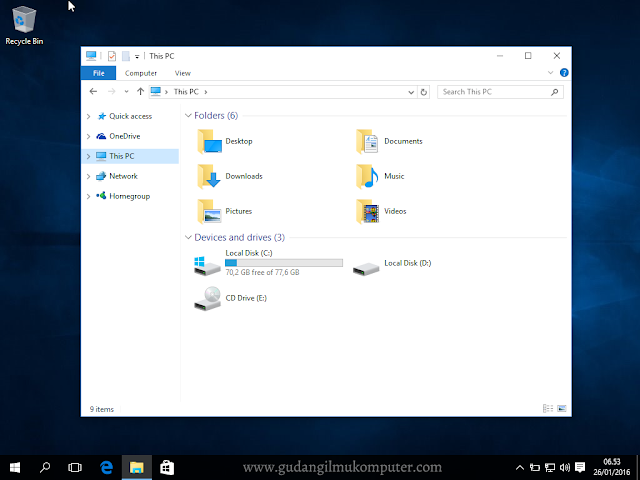
Tampilan properties komputer
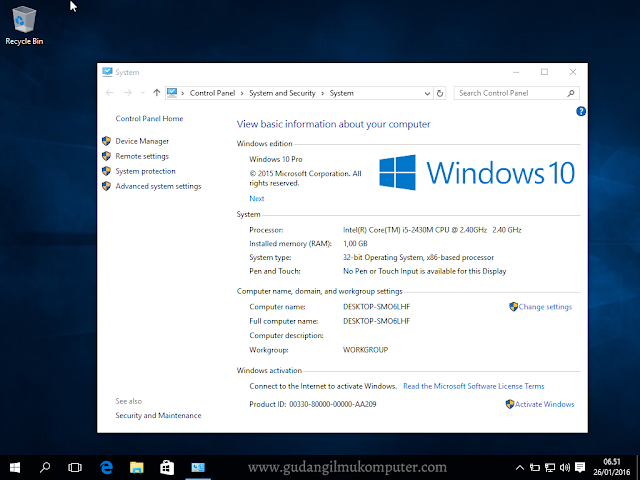
Spesifikasi minimim untuk menginstal Windows 10
- Processor: 1 gigahertz (GHz) or faster processor or SoC
- RAM: 1 gigabyte (GB) for 32-bit or 2 GB for 64-bit
- Hard disk space: 16 GB for 32-bit OS 20 GB for 64-bit OS
- Graphics card: DirectX 9 or later with WDDM 1.0 driver
- Display: 800×600
Persiapan sebelum melakukan instalasi Windows 10
- Flashdisk minimal ukuran 4GB (Jangan menggunakan flashdisk USB 3.0).
- Master OS windows 10 (Bisa didapatkan dengan cara mendownload atau meminta kepada teman yang punya).
Oke untuk tahap pertama yang harus Anda lakukan yaitu membuat bootable flashdisk windows 10. Membuat bootable ini akan dibantu dengan menggunakan software. Untuk software yang digunakan, biasanya kami menggunakan aplikasi yang bernama Rufus.
Aplikasi rufus ini sangat simple dan ringan sekali, bahkan ukuran file-nya tidak mencapai 1 MB. Anda dapat mendownload aplikasi ini atau memintanya kepada teman yang punya. Setelah aplikasi ini Anda dapatkan, selanjutnya langsung buka aplikasinya. Dan untuk tutorial cara membuat bootable-nya bisa dengan mengikuti langkah-langkah pada artikel cara membuat USB bootable flashdisk.
Setelah proses pembuatan bootable flashdisk benar-benar selesai, maka Anda harus me-restart laptop. Langkah selanjutnya adalah Anda harus masuk ke sistem BIOS laptop. Untuk masuk ke sistem BIOS, biasanya Anda akan disuruh untuk menekan sebuah tombol.
Kemudian muncul pertanyaan, tombol apa yang harus ditekan? Untuk tombol yang harus ditekan, nantinya akan ada petunjuk dibagian kiri bawah layar kerja laptop. Petunjuk ini akan muncul sesaat setelah tombol power laptop Anda tekan untuk menghidupkan laptop.
Setiap merk atau jenis laptop, akan berbeda-beda saat masuk ke BIOS. Untuk komputer biasanya harus menekan tombol DEL, ESC, atau INSERT untuk masuk ke BIOS. Untuk laptop, biasanya harus menekan tombol F1, F2, F3, F5, atau F10 untuk masuk ke BIOS. Kebanyakan laptop biasanya menekan F2 untuk masuk ke BIOS.
Setelah berhasil masuk BIOS, maka pilihlah menu BOOT. Selanjutnya untuk urutan Booting ke-1 dan ke-2 disesuaikan saja seperti pada gambar di bawah ini. Untuk urutan Booting ke-3 dan seterusnya, mengikuti saja. Setelah selesai mengaturnya, maka save pengaturannya dengan cara menekan tombol F10 (Kalau dilaptop saya). Atau Anda juga bisa memilih menu Exit pada BIOS.
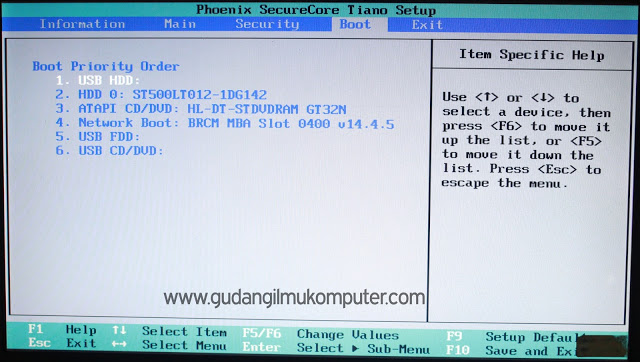
Ada baiknya jika Anda mengecek terlebih dahulu apakah flashdisk sudah terbaca atau belum. Caranya Anda harus masuk lagi ke sistem BIOS, kemudian memilih menu Boot. Apabila flashdisk sudah terbaca di BIOS maka akan ada tulisan seperti dalam kotak merah pada gambar di bawah ini, dan bebarti flashdisk telah siap digunakan untuk melakukan instalasi windows 10. Exit kembali dari BIOS dan laptop akan otomatis melakukan restart.
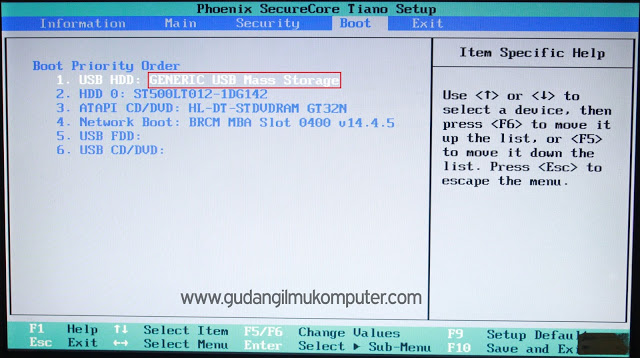
Selanjutnya laptop akan restart secara otomatis. Dan akan muncul tampilan seperti gambar di bawah ini. Kamu tidak perlu menekan tombol apapun, tunggu saja sampai selesai proses loading ini.
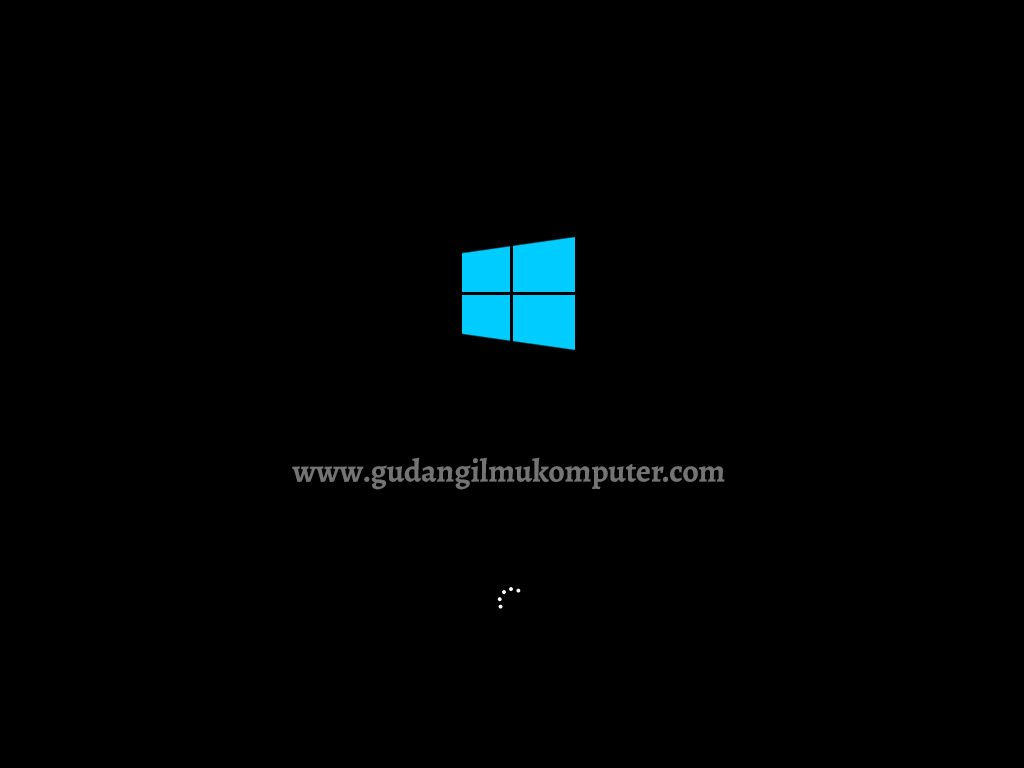
Selanjutnya pada kotak Time and currency format gantilah menjadi Indonesian (Indonesia). Setelah selesai, klik OK untuk melanjutkan ke tahap selanjutnya.

Klik tombol Install Now untuk melanjutkan proses instalasi windows 10.
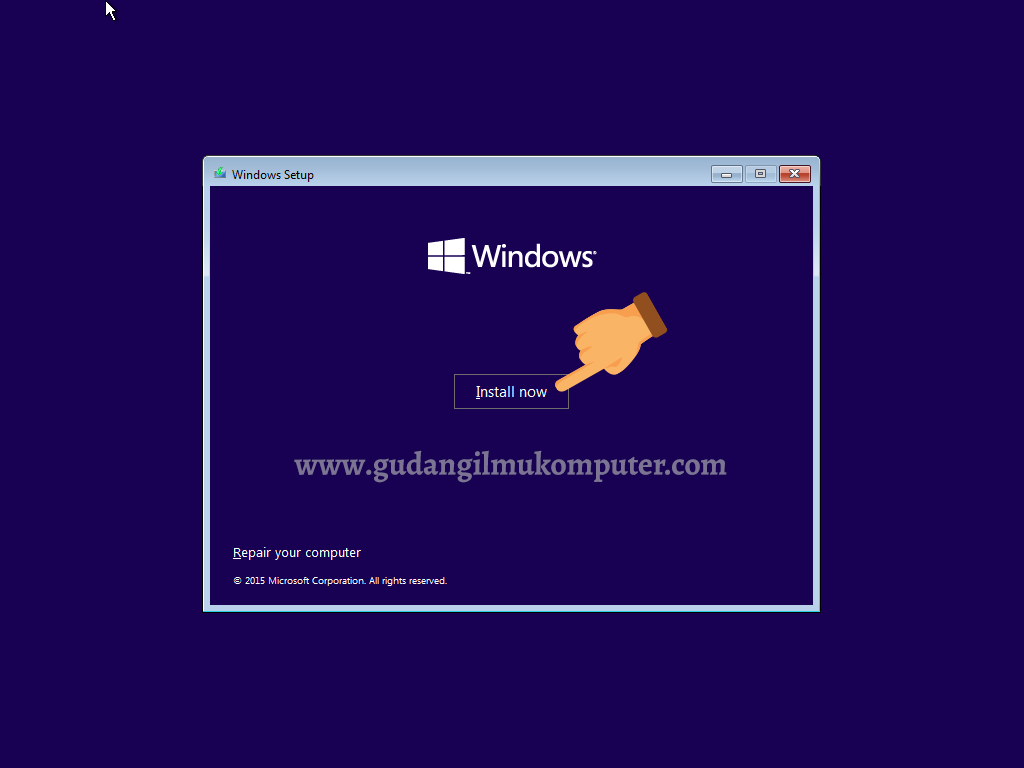
Pada tahap ini, Anda akan diminta untuk memasukkan nomor Product Key yang tertera pada kotak pembungkus kaset original dari windows 10 ini. Jika Anda tidak mempunyai product key windows 10, lewati saja langkah ini dengan cara mengklik tombol Skip.
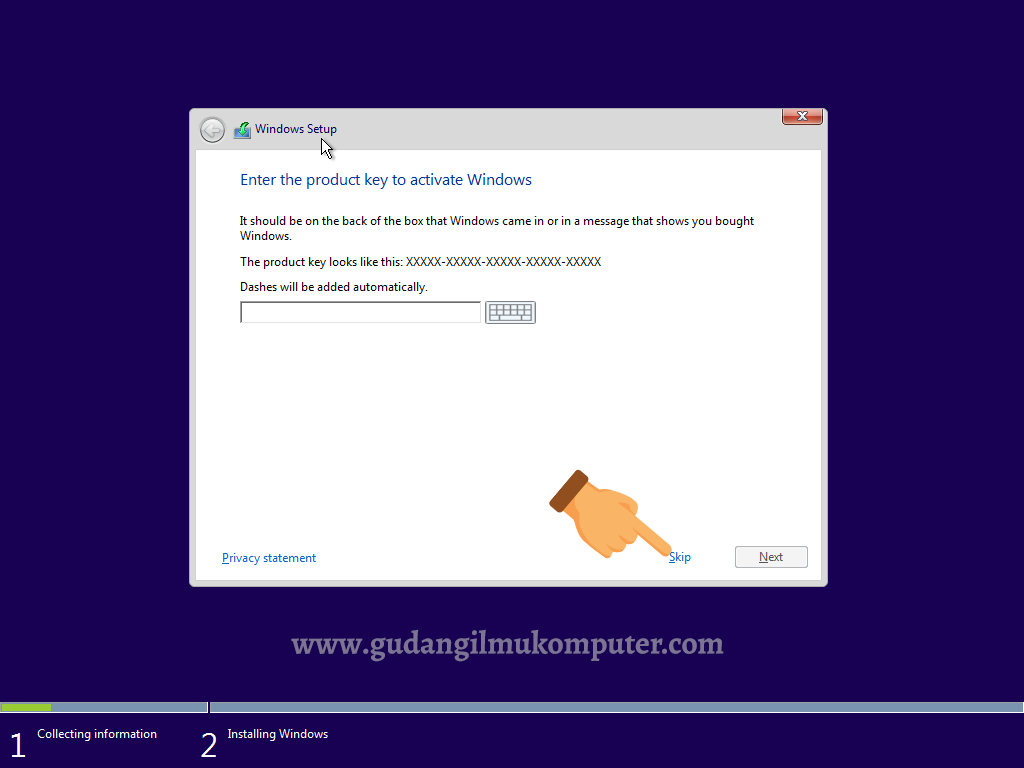
Apabila ada tampilan seperti gambar di bawah ini, pilih saja yang windows 10 pro kemudian klik Next. Dapat diketahui bahwa tampilan seperti di bawah ini akan muncul tergantung dari master sistem operasi yang Anda gunakan untuk melakukan instalasi. Apabila tidak ada tampilan seperti gambar di bawah ini juga tidak apa-apa, tidak akan mempengaruhi proses penginstalan di tahap selanjutnya.
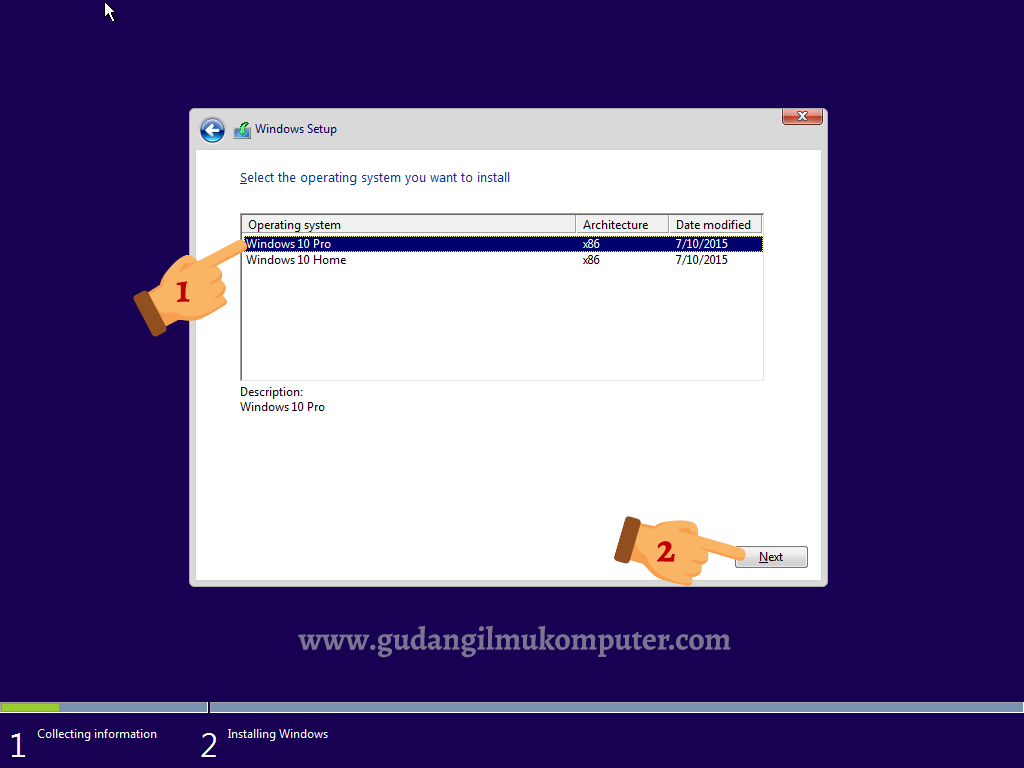
Tampilan di bawah ini merupakan tampilan License terms (Persyaratan lisensi) dari pihak Microsoft sebagai penanggung jawab dari sistem operasi windows 10 ini. Ada baiknya jika Anda membaca persyaratan lisensi windows 10 ini terlebih dahulu dan kami sarankan agar Anda mengerti bahasa Inggris. Tetapi jika tidak dibaca juga tidak apa-apa sih, intinya Anda harus tau saja itu udah cukup.
Berikanlah centang pada kotak I accept the license terms, itu membuktikan bahwa Anda setuju dengan persyaratan lisensi di atas. Kemudian dilanjutkan dengan mengklik tombol Next.
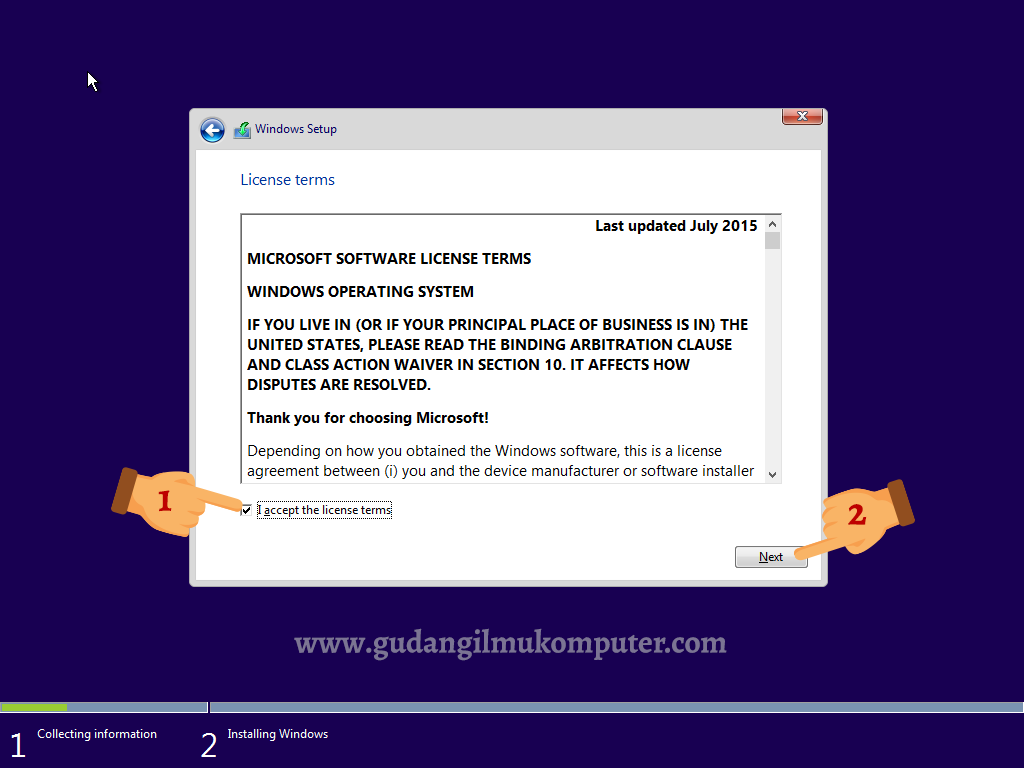
Selanjutnya pilih opsi yang ke-2 yaitu Custom : Install windows only (advanced). Kenapa memilih opsi yang ke-2? karena kita akan melakukan penginstalan windows 10 secara keseluruhan. Kalau opsi yang ke-1 dipilih, berarti kita hanya memperbarui windows 10 yang sebelumnya sudah diinstal.
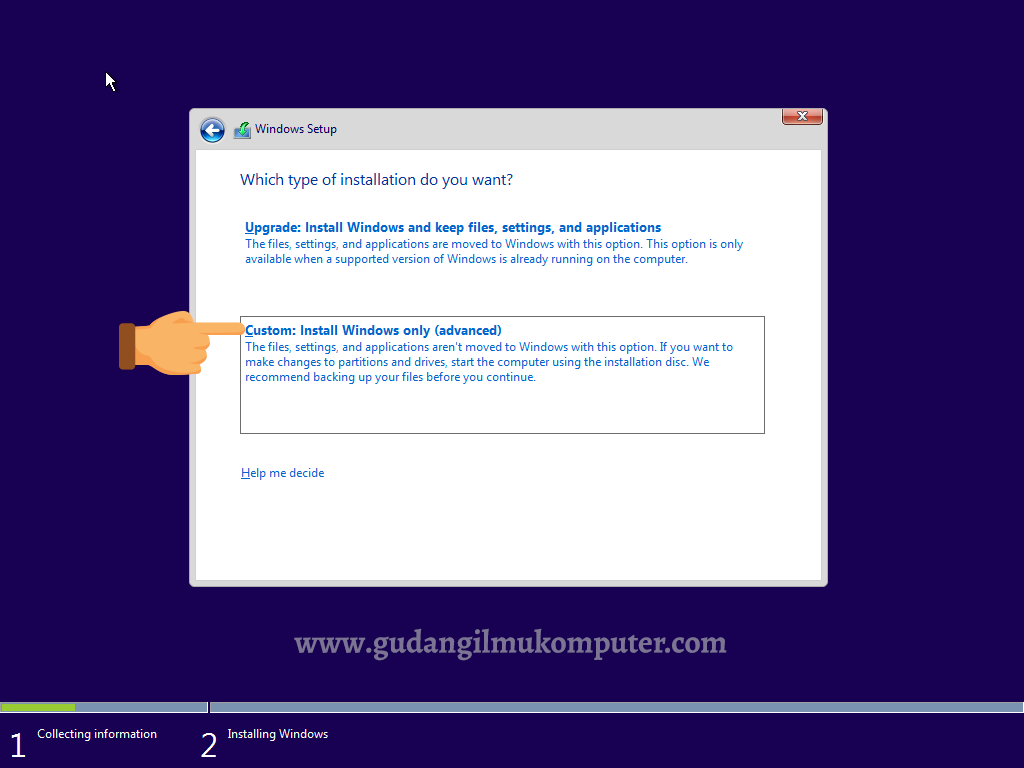
Jika laptop Anda baru, maka tampilannya akan terlihat seperti pada gambar di bawah ini. Ini menandakan bahwa harddisk laptop Anda masih baru. Maka pada tahap ini kita akan membagi ukuran atau kapasitas harddisk menjadi beberapa bagian. Partisi ini dibuat dengan tujuan agar data-data yang ada di laptop Anda akan lebih tersusun dengan rapi. Minimal membuat 2 partisi dan maksimal sebanyak-banyaknya. Tapi disini kami menyarankan agar hanya membuat 2 partisi saja, yang partisi pertama di alokasikan untuk menyimpan data-data sistem sedangkan partisi kedua dialokasikan untuk menyimpan data-data pribadi, itu saja sudah cukup kok jangan terlalu banyak membuat partisi.
Oke langsung saja mulai, klik New untuk membuat sebuah partisi baru.
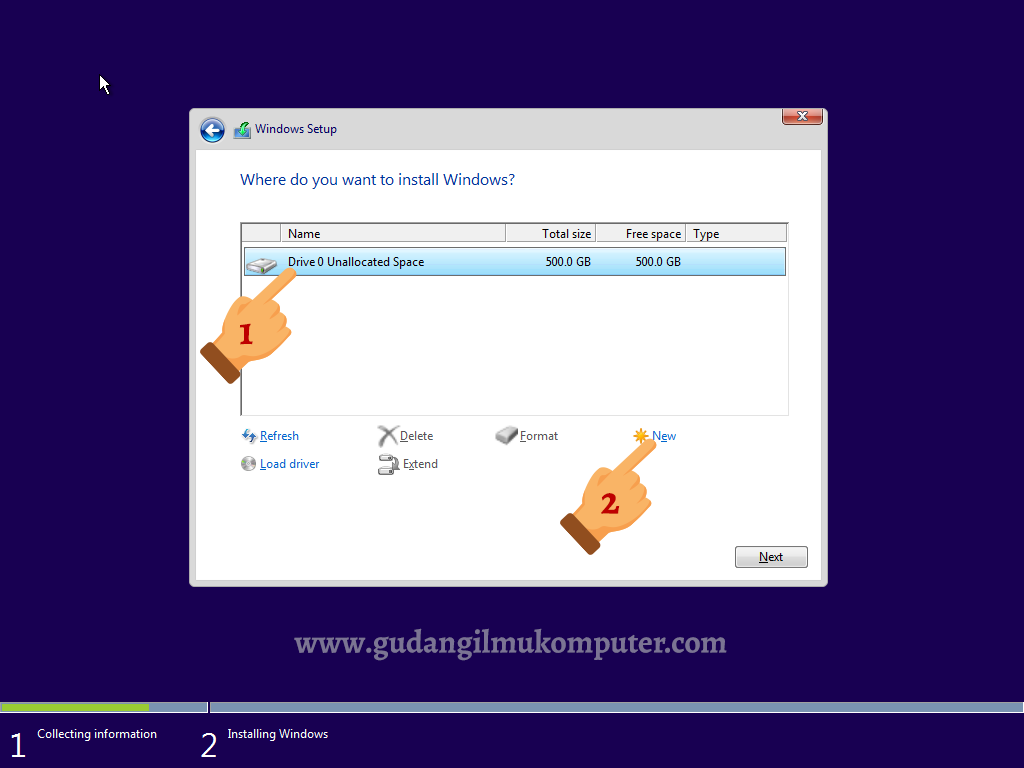
Untuk partisi yang pertama ini akan digunakan untuk menyimpan data-data sistem. Untuk ukuran minimal partisi yang pertama ini yaitu 16GB. Kami sarankan untuk membuat ukuran partisi yang pertama ini di atas 50GB, buat jaga-jaga saja. Oke, setelah menentukan ukuran partisi pertama ini, kemudian klik tombol Apply.
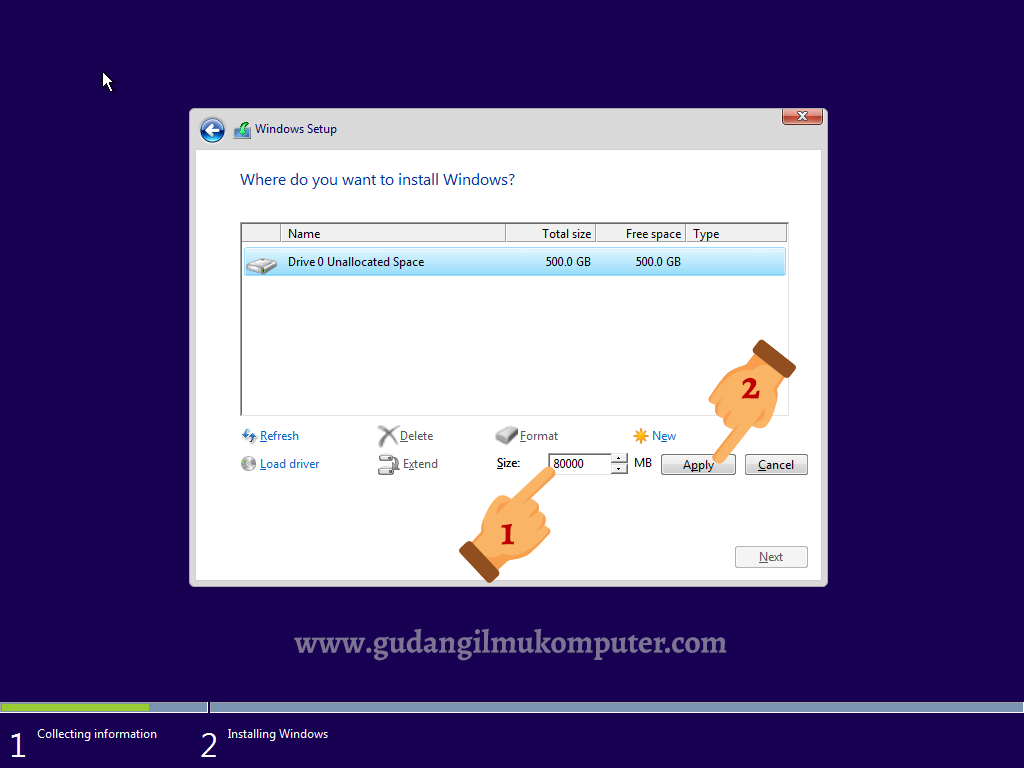
Apabila ada layar pemberitahuan seperti pada gambar di bawah ini, jangan panik dan jangan khawatir. Anda tinggal klik saja tombol OK.
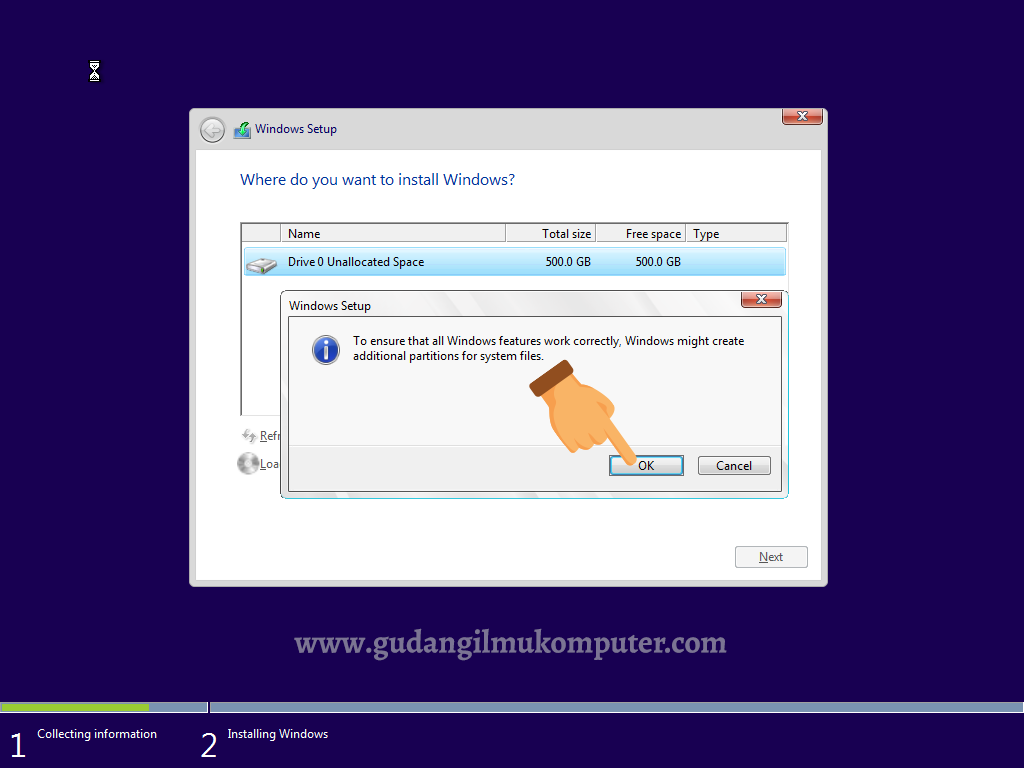
Oke, kita telah berhasil membuat satu buah partisi yang akan dialokasikan sebagai tempat untuk menyimpan data-data sistem atau data-data penginstalan software.
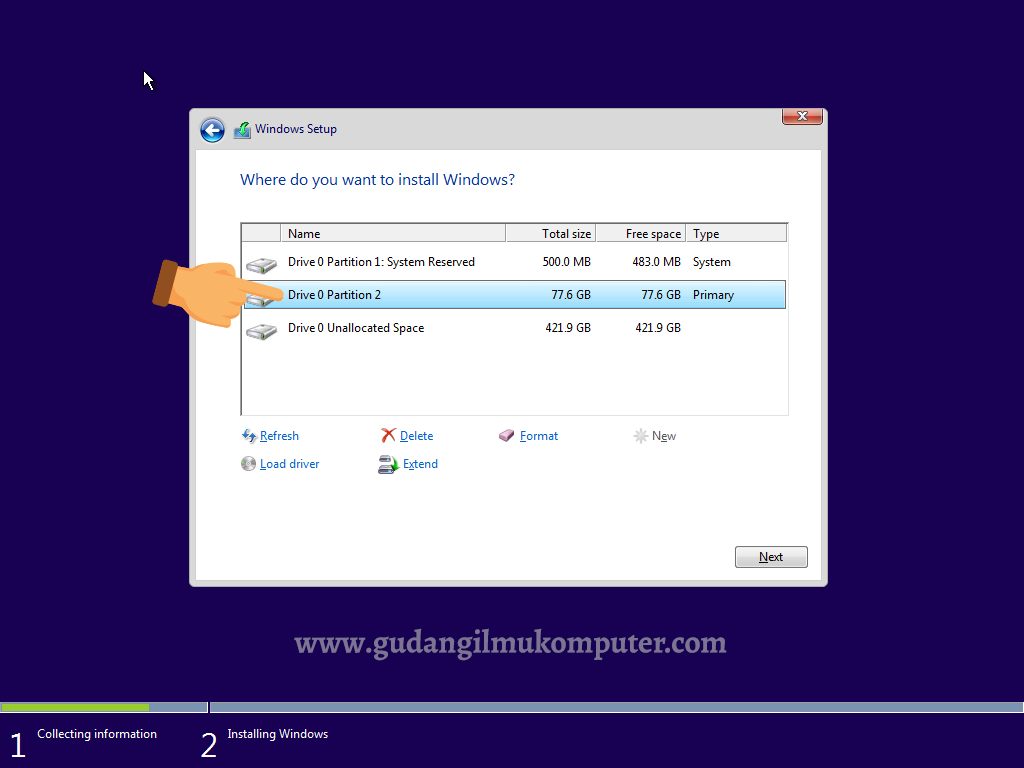
Kita akan melanjutkan untuk membuat partisi yang kedua. Partisi yang kedua akan dialokasikan untuk menyimpan data-data pribadi. Caranya, klik saja pada bagian sisa partisi yang pertama tadi dan biasanya berada paling bawah (panah 1). Selanjutnya klik tombol New.
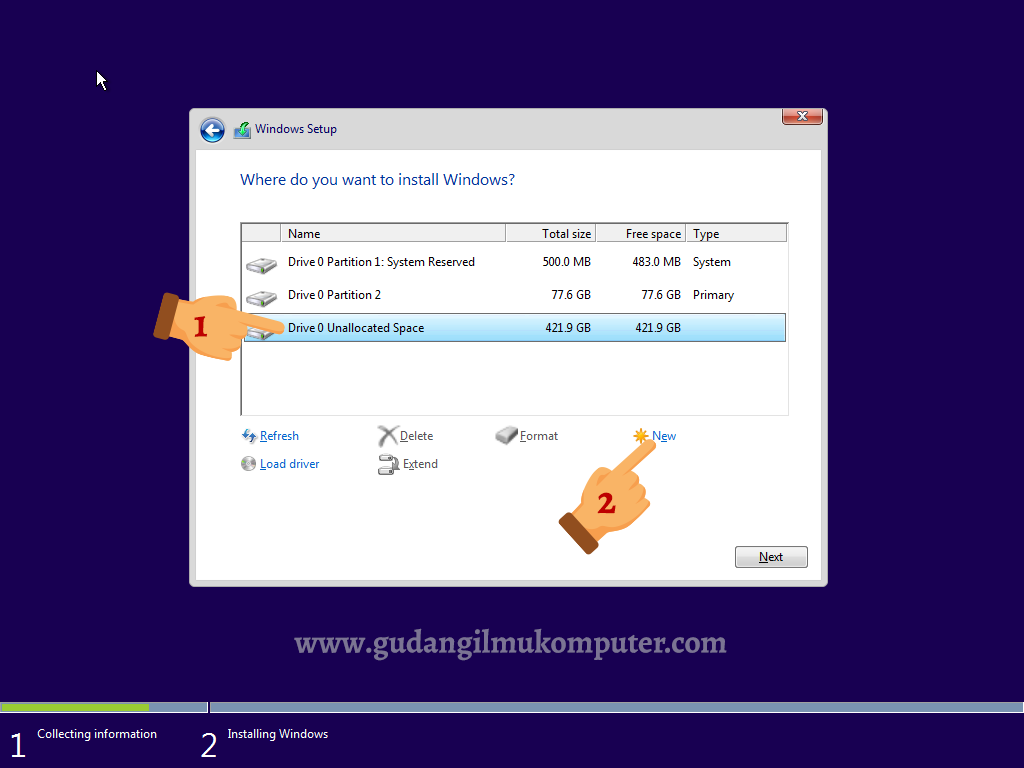
Pada kotak size (ukuran) biarkan saja tidak usah di atur. Kemudian langsung saja klik Apply.

Maka 2 buah partisi telah selesai dibuat. Untuk keterangan lebih jelasnya silahkan lihat pada gambar di bawah ini.
Selanjutnya klik pada bagian partisi pertama yang dialokasikan untuk menyimpan data-data sistem dan penginstalan. Kemudian klik tombol Next.
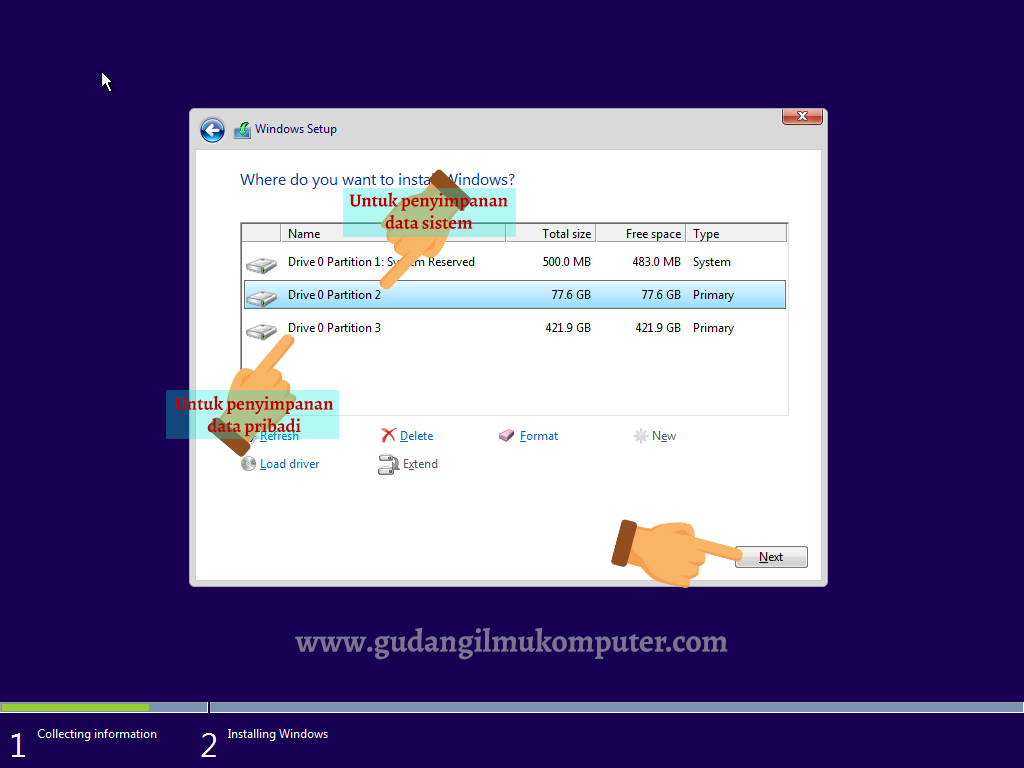
penginstalan dan proses meng-copy data-data penginstalan telah dimulai dan proses ini akan membutuhkan waktu yang lumayan lama sekitar 20-30 menit. Tunggu sampai proses ini benar-benar selesai.
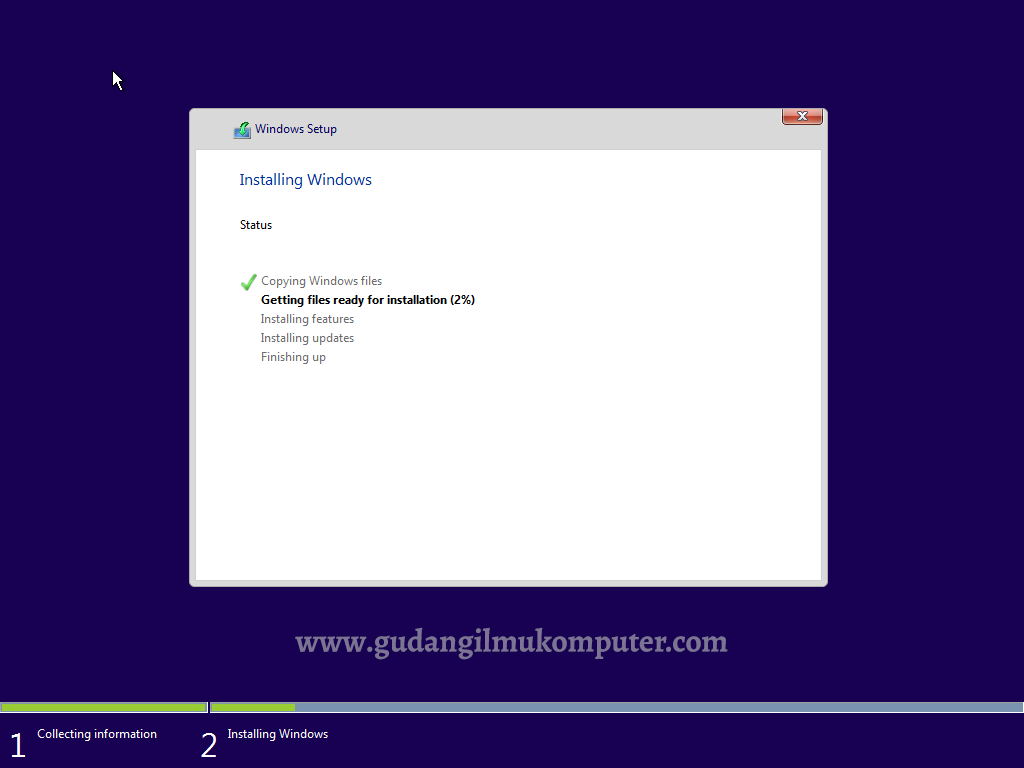
Setelah tahap di atas selesai, maka laptop akan restart secara otomatis.
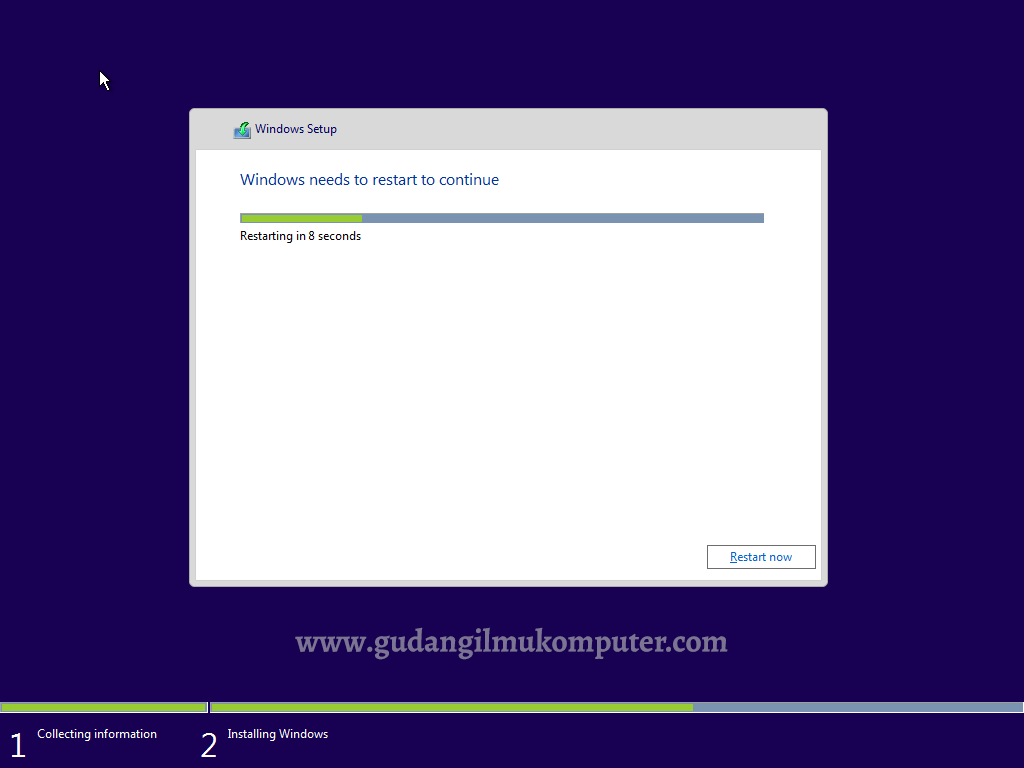
Setelah restart, maka windows akan otomatis melanjutkan tahap akhir penginstalan. Tunggu saja proses ini sampai benar-benar selesai.
nah pada tahap ini install windows 10 dengan flashdik sudah separuhnya. oh ya jangan lupa ya untuk melepas flashdisk installer ini.
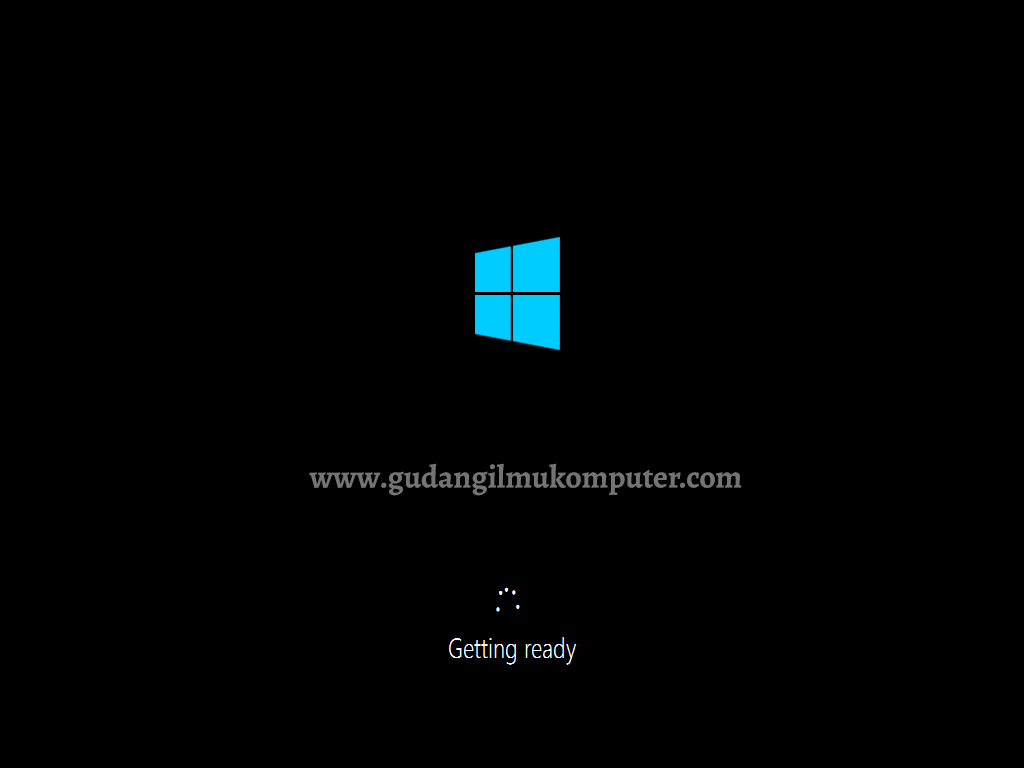
Setelah tahap penginstalan di atas selesai, maka pasti akan muncul tampilan seperti di bawah ini. Anda akan kembali diminta untuk memasukkan Product Key original windows 10. Jika tidak mempunyai product key original, maka Anda dapat melewati tahap ini dengan langsung mengklik tombol Do this later.
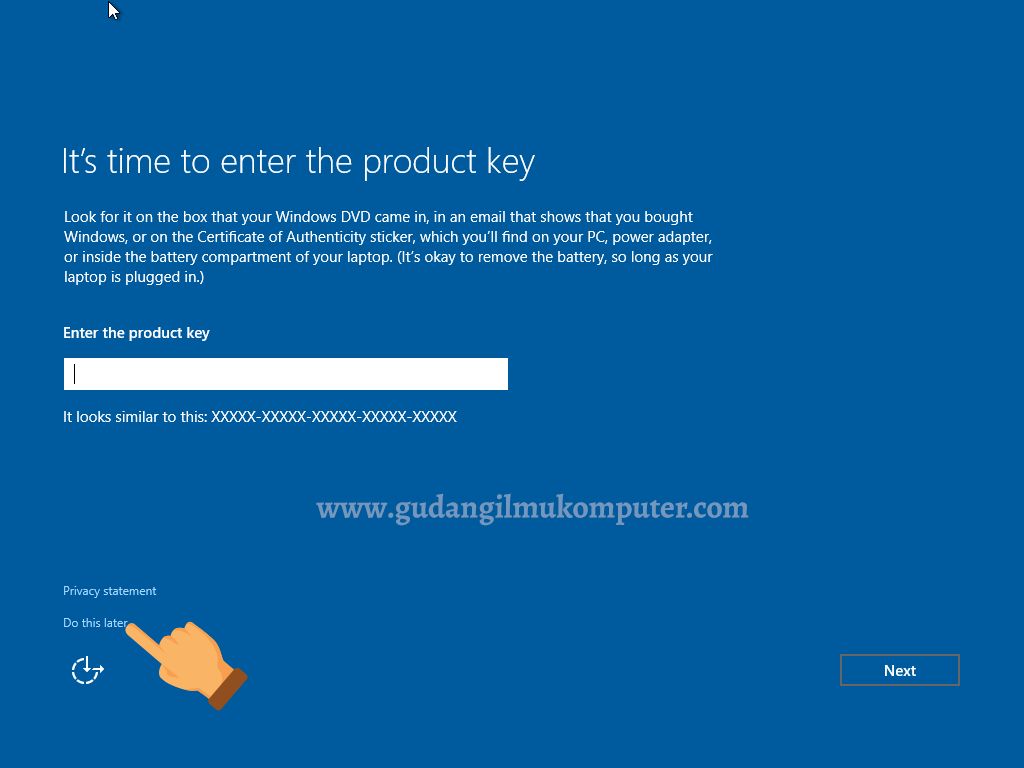
Selanjutnya klik tombol Use Express Settings.
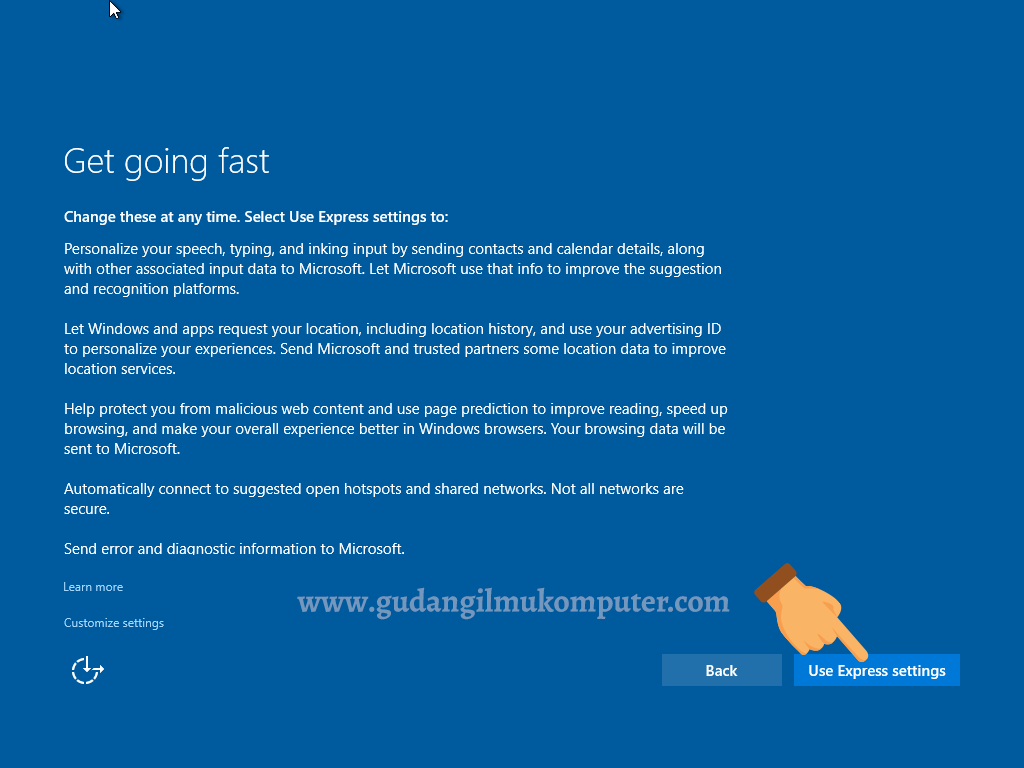
Lalu akan muncul tampilan sapaan awal dari windows 10. Tahap ini membutuhkan waktu beberapa menit saja, tunggu saja hingga benar-benar selesai.
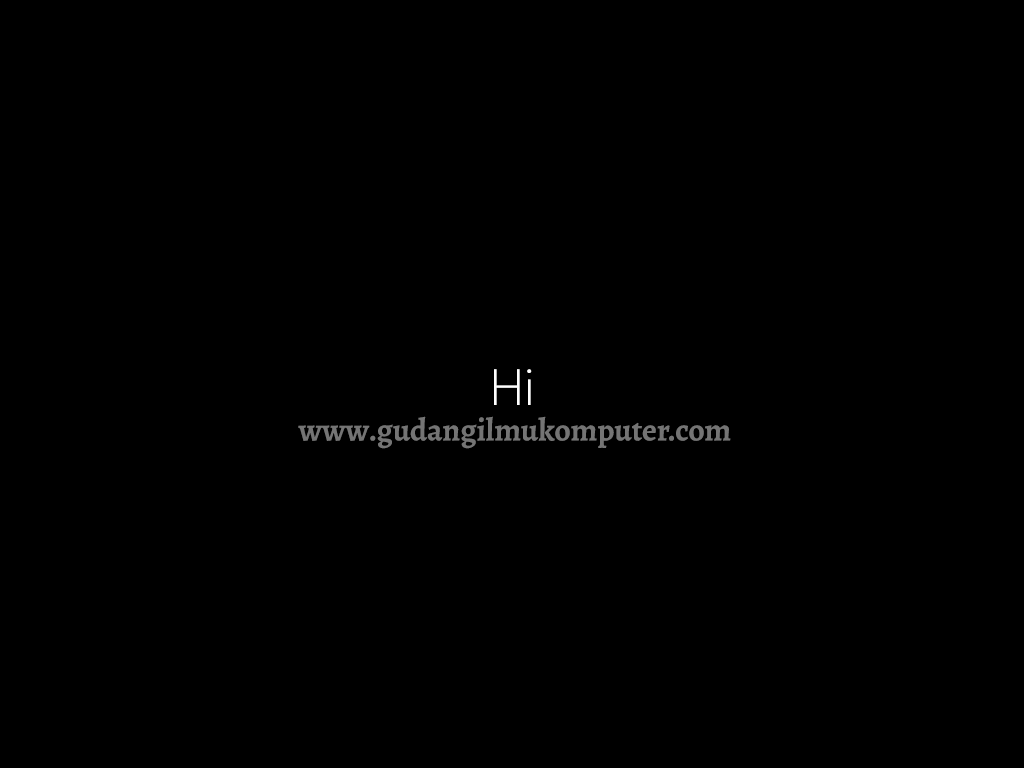
Kemudian sistem akan menanyakan, “Siapakah yang memiliki atau yang akan menggunakan PC ini?”. Karena disini kami menggunakan laptop sendiri, maka opsi kedua (I own it) yang dipilih dan kemudian klik tombol Next.
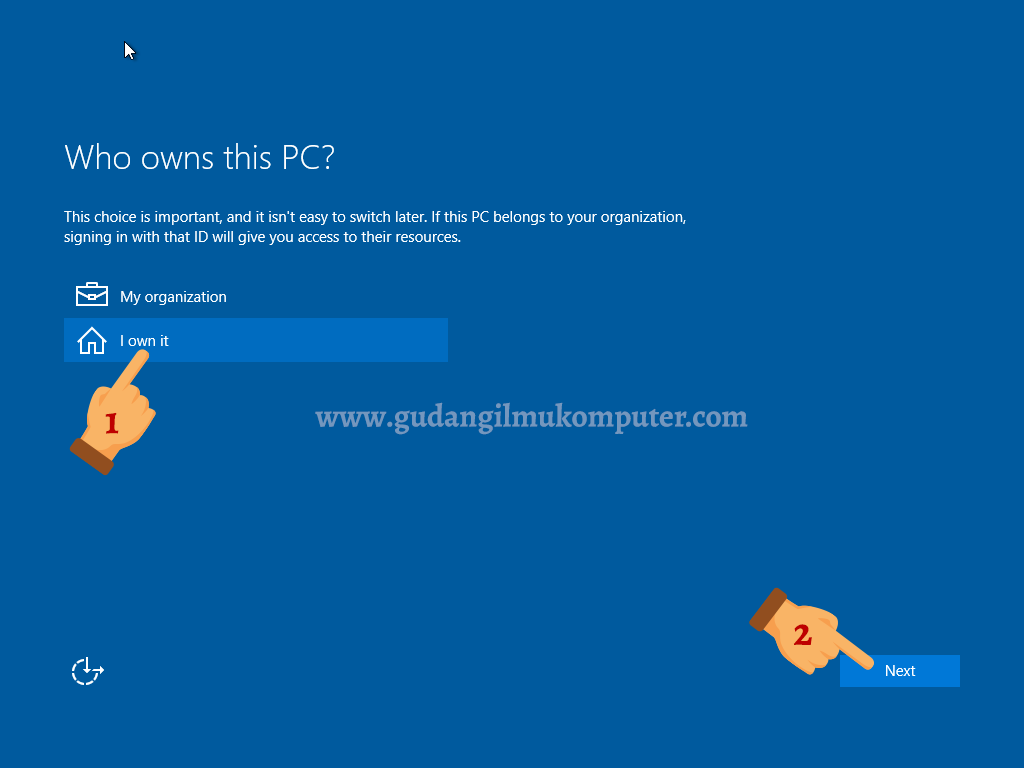
Kemudian pada tahap ini kamu akan diminta untuk login menggunakan akun yang telah didaftarkan ke situs Microsoft. Tetapi kamu juga bisa melewati tahap ini dengan cara klik tombol Skip this step.
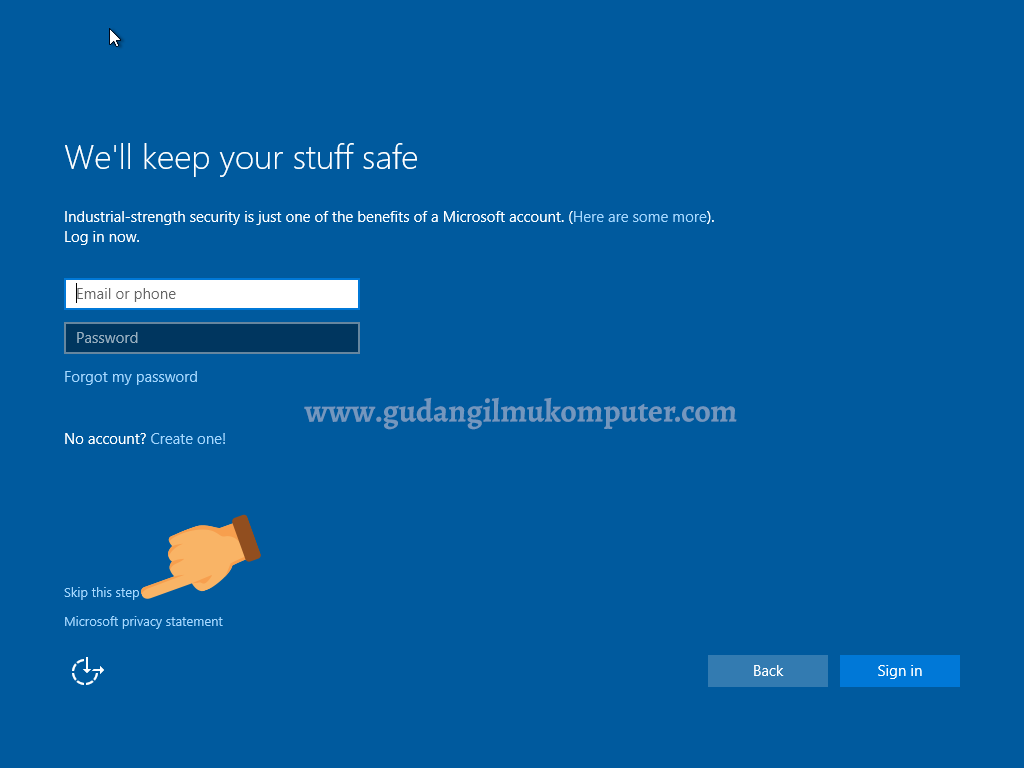
Kemudian Anda akan diminta untuk mengisikan nama komputer yang digunakan. Untuk pengisiannya, Anda bebas ingin menuliskan apa saja yang nantinya akan menjadi nama komputer Anda. Setelah selesai langsung saja klik Next.
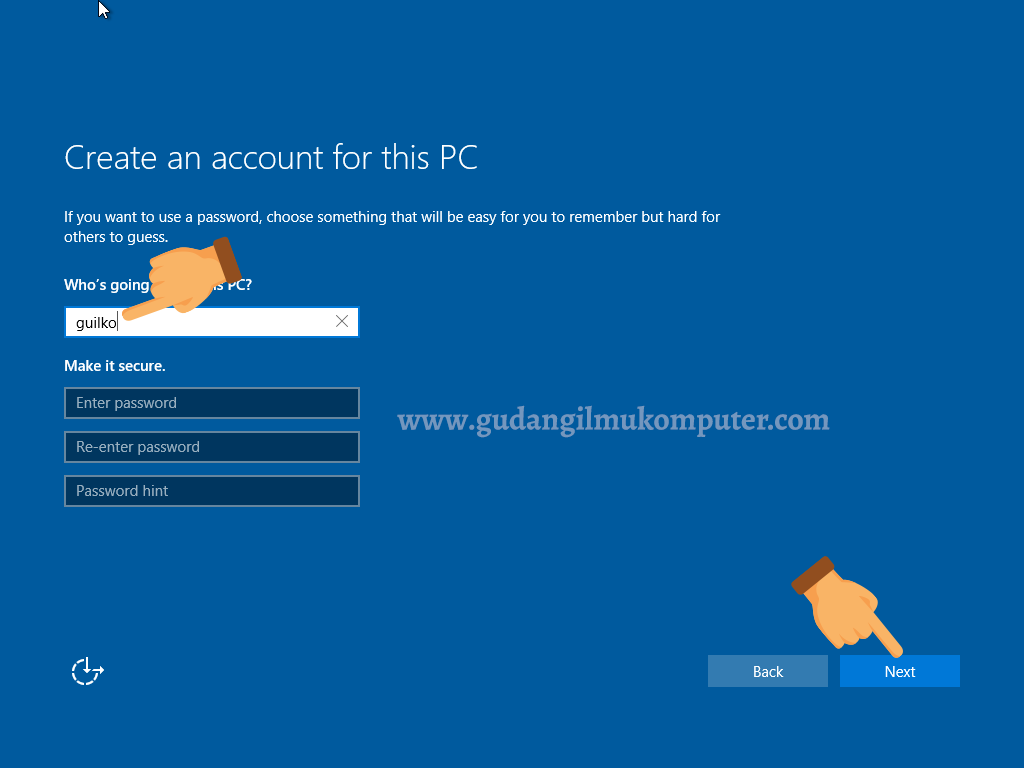
Ini merupakan tahap akhir sebelum masuk ke halaman utama dari windows 10.
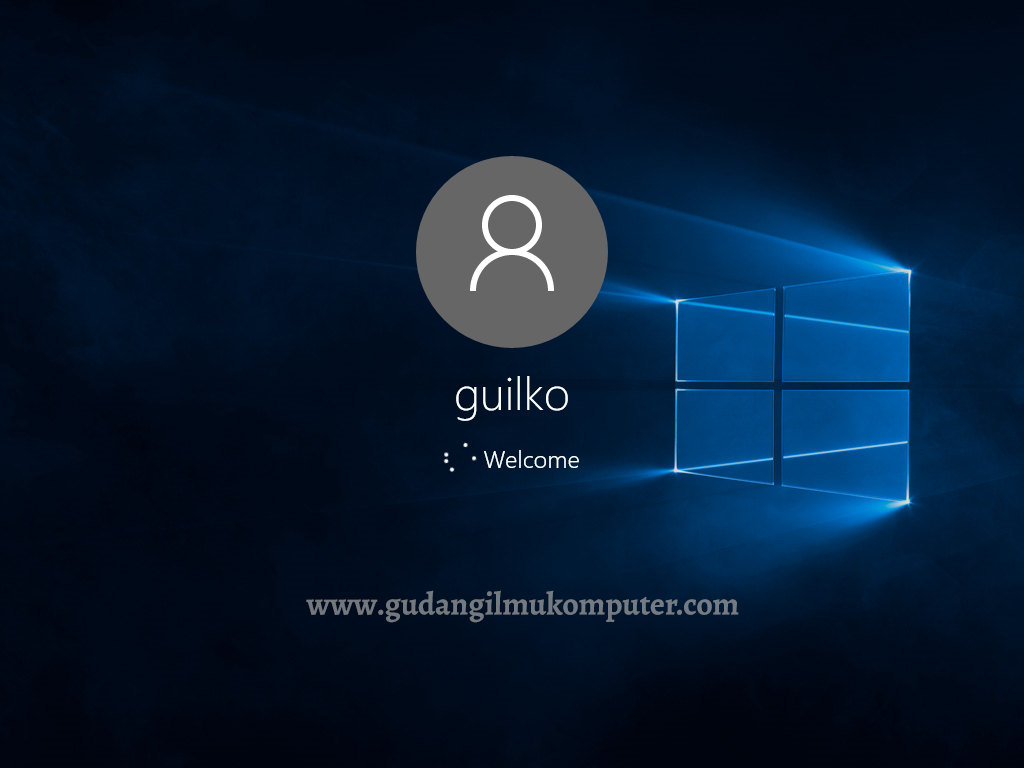
Dan inilah tampilan awal (Home Page) dari windows 10. Gimana, keren nggak? pastinya keren dong ya.

Gambar di bawah ini merupakan tampilan dari menu Windows Explorer windows 10.
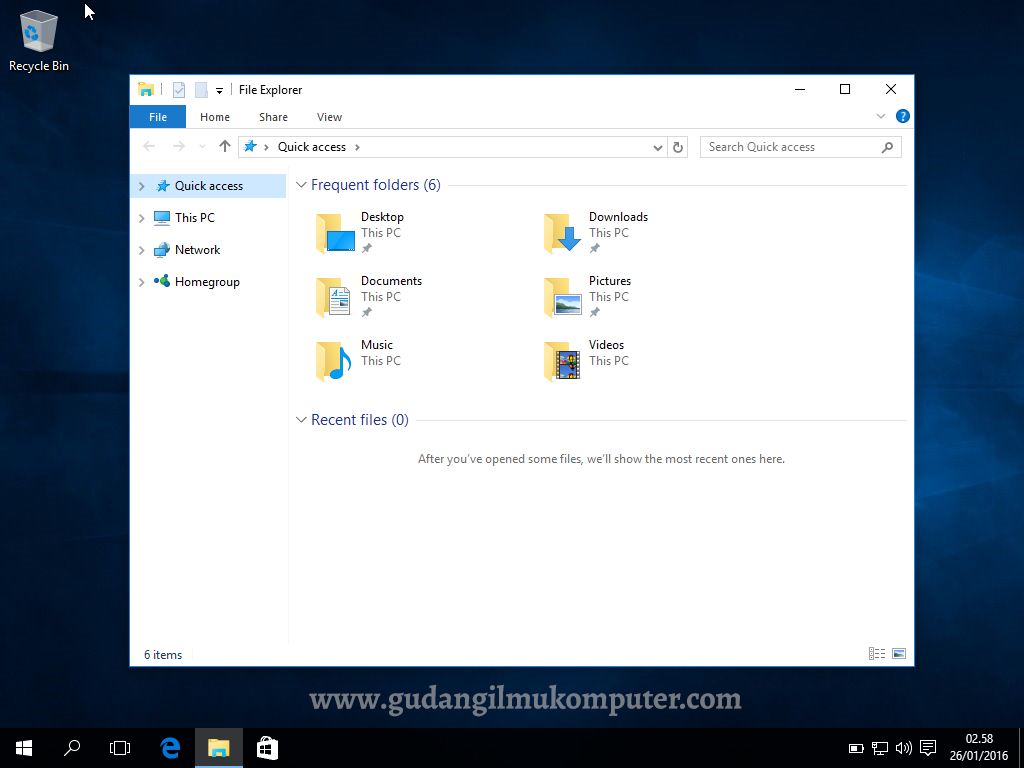
Sampai disini proses install windows 10 dengan flashdisk telah berhasil dan anda tinggal menikmati lagi fitur-fitur canggih dan terbaru yang ada di windows 10 ini.
Sekian artikel mengenai cara install windows 10 menggunakan flashdisk ini. Semoga tahap demi tahapnya dapat membantu teman-teman semuanya dalam proses pembelajaran menginstal sistem operasi. Dan jika ada langkah atau tahapan yang keliru atau kurang jelas, silahkan tanyakan dengan cara berkomentar.
source: https://gudangilmukomputer.com/2016/01/cara-instal-windows-10-menggunakan-flashdisk-lengkap-dengan-gambar.html

